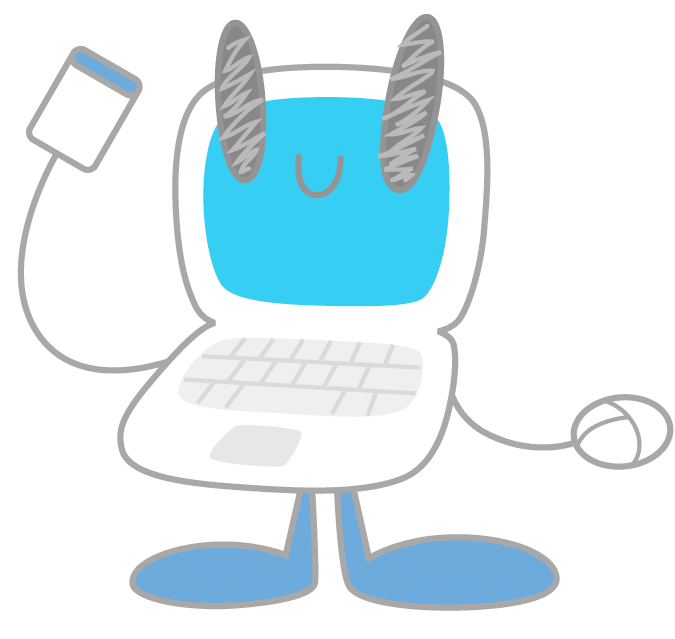よくある質問
全般
卒業?退職により、老虎机游戏のメールアカウントを削除します。それに伴い、メール等のデータならびに、本学アカウントに紐づいたMicrosoft365やGoogle Workspaceのアカウントおよび関連するすべてのデータが削除されます。
本学を離れる前に必要な作業は実施しておいてください。主な注意点を下記に紹介します。
「老虎机游戏メールアカウント」
- 全てのメールデータが削除されます。必要なメールは事前に転送等を行ってください。
- システムの構成上、アカウント削除してもしばらくはメールシステム上にアカウントが残ります。そのため、外部へメール転送設定を行っている場合、しばらくはメールが転送される場合があります。個人のメールアドレスへ転送設定している場合は、事前に解除しておいてください。
- 情報処理センターが提供する各種サービス(KUE Cloud、KUE Shareなど)上のデータがすべて削除されます。必要なデータはあらかじめダウンロードしておいてください。
「Googleアカウント」
- Google Driveに保存されているすべてのデータ(Googleドキュメント、スプレッドシート、スライド、フォーム、サイトで作成したデータを含む)が削除されます。
- Gmailのメールデータがすべて削除されます。
- Googleフォトに保存されているすべてのデータが削除されます。
- YouTubeで作成?公開している動画がすべて削除されます。
- 自分がオーナーのClassroomについて、後任者が継続して利用する場合は、事前にオーナー権限の譲渡を行ってください。
一括ダウンロードにはたとえば 「Googleのヘルプページ」 で案内されている「Google データ エクスポート」機能が利用できます。
「Microsoft365アカウント」
- 本ライセンスを使用してインストールしたPCのOfficeソフト(Word, Excelなど)のライセンス認証が解除されますので、事前にアンインストールしておいてください。
- OneDriveに保存されているすべてのデータが削除されます。
- 私物のパソコンのデスクトップやドキュメントフォルダなどを老虎机游戏のアカウントのOneDriveと連携していた場合、保存データがすべてOneDrive上に保存されていて削除されてしまう場合があります。連携はあらかじめ解除しておいてください。
- 自分が所有者のTeamsについて、後任者が継続して利用する場合は、事前に所有者の変更を行ってください。
大前提として老虎机游戏が関係するアカウントには以下の3種類があることを認識してください。
- 「老虎机游戏メールアカウント」
- 「Googleアカウント」
- 「Microsoft365アカウント」
各アカウントの詳細は「情報システム利用者ガイド(学生用)」の「2. アカウントについて」をご確認ください。
これらのアカウントはパスワードが連動していません。パスワードが分からなくなった場合は、下記の方法でリセットを行います。
- 老虎机游戏メールアカウント: 学生証を持参して情報処理センターに来てください。
- 「Googleアカウント」: 「KUE Account (学内専用)」よりご自身でリセット可能です。
- 「Microsoft365アカウント: 学生証を持参して情報処理センターに来てください。
ネットワーク
現象
端末利用時に、一部のアプリケーションで「現在、インターネットに接続できません。」「現在接続できません。」「接続を確認する」「これにはインターネットが必要です。」等のメッセージが表示され、ログイン等ができない場合があります。その場合、右下のアイコンが地球儀に禁止マークで「インターネット アクセスなし」となっています。
ただし、ブラウザー(EdgeやChrome等)ではYahooやGoogle等のインターネットのサイトを閲覧できます。
現象が確認されているアプリケーションや機能は以下のとおりです。これ以外にもある可能性があります。
- Microsoft Office (WordやExcel等)のサインイン
- フォト
- OneNote for Windows 10
一時的な対処法
下記を実施することで、現象を改善することができます。対処はログインする度に必要です。
- スタートメニューの設定、または、Windows + I キー押し、「Windowsの設定」を起動します。
- 「ネットワークとインターネット」を開きます。
- 「インターネット アクセスなし」状態が表示されていると思いますので、イーサネットの「プロパティ」を押します。
- 「従量制課金技術として設定する」を一度「オン」にして、再度「オフ」に戻します。
- 戻って「状態」を押すと「インターネットに接続されています」と表示されていることを確認します。
「ランダムハードウェアアドレス」が有効になっていることが原因の可能性があります。
「ランダムハードウェアアドレス」が有効の場合、接続のたびにMACアドレスが変更されるため、登録した情報と一致せず、接続が拒否されます。
無効にする方法は「無線LANのMACアドレス確認時の注意事項 (MACアドレスランダム化機能の無効化)」 に説明があります。
そちらを参考に設定を行ってください。
ブラウザのバージョンが古く、閲覧するサイトに対応していない場合があります。ブラウザのバージョンをアップデートして下さい。
- Internet Explorerまたは旧 Microsoft Edge をご使用の場合
これらのブラウザはサポートが終了しています。別のブラウザをご利用ください。 - Microsoft EdgeやMozilla Firefox、Google Chromeをご使用の場合
通常であれば自動的に最新版にアップデートされます。各ブラウザの設定のヘルプからバージョンを確認して下さい。 - Safariをご使用の場合
Mac OSを最新版へアップデートしてください。何かしらの理由でお使いのブラウザをアップデートが出来ない場合は、別のブラウザの利用を検討して下さい。
- Microsoft Edge https://www.microsoft.com/ja-jp/edge
- Mozllia Firefox ダウンロード https://www.mozilla.org/ja/firefox/new/
- Google Chrome ダウンロード https://www.google.co.jp/chrome/browser/desktop/
ネットワークに正常に接続されているかを確認してください。ネットワークに接続できているにも関わらず、接続できない場合は、「プロキシ設定」を確認してください。プロキシの設定が間違っている場合、学内のサイトに接続できない場合があります。
学外のサイトを閲覧するにはプロキシの設定が必要です。「プロキシ設定」を確認してください。
学外のうち、特定のサイトが見れない場合は、そのサイトが停止している場合があります。しばらく待ってから接続してみてください。もし、自宅からは見れるが、学内から見れない場合はIPCへご連絡ください。
アップデートでは学外のサイトに接続するため、プロキシの設定が必要です。一部のソフトウェアは独自のプロキシ設定がある場合があります。その場合は、「プロキシ設定」を実施してください。
一部のソフトウェアで正常にアップデートできない場合があります。プロキシ設定に問題ないにもかかわらず、アップデートできない場合は、IPCまでご連絡ください。
eduroam環境でのプロキシ設定は不要です。プロキシ設定なしで接続してください。
また、学内プロキシも利用可能ですので、既に学内プロキシを設定している場合はそのままご利用ください。
セキュリティ
ウィルス対策ソフト
使用期間内で、ウィルス定義が常に最新に更新されているウィルス対策ソフトであれば、問題ありません。下記に注意してください。
- ウィルス対策ソフトが有効期限内であるかを確認してください
パソコン購入時にはじめからインストールされているウィルス対策ソフトは有効期限が短い試用版の場合があります。1~3か月程度で使用期限が切れ、ウィルス定義が更新されなくなります。使用期限が過ぎたウィルス対策ソフトはインストールしていない状態と同じです。大変危険な状態ですので、アンインストールするか新しいライセンスを購入してください。 - ウィルス定義が最新版に更新されているかを確認してください
学内ネットワークはファイアウォールという仕組みで守られているため、インターネットに直接アクセスできません。インターネットからファイルを取得するにはプロキシ経由でアクセスする必要があるため、必ず追加の設定が必要です。ウィルス対策ソフトについても同様に追加の設定が必要になる場合があります。正常に設定されていない場合、ウィルス定義が更新されません。ウィルス定義が更新されていないウィルス対策ソフトはインストールしていない状態と同じです。大変危険な状態ですので、早急に設定してください。
IPCでは下記を推奨しています。
- Windows 10、11
OS標準のWindows Defenderを推奨しています。 - MacOS(11以降)
OS標準の保護機能の使用を推奨しています。 - それ以外のOS
特に指定はありませんが、ライセンスの有効期限が切れていないことと、ウィルス定義が常に最新に更新されていることをご確認ください。
サービス
Google Workspace
バックアップコードを用いることで一時的にログインできます。
ログイン後、Googleのアカウント管理ページより、現在の2段階認証の設定を一旦削除して、2段階認証を再設定してください。
詳細な手順は、「電話番号変更に伴う2段階認証の設定変更方法」をご確認ください。
まずはメールアドレスが本当に間違っていないか、もう一度確認をお願いします。
間違っていない場合、学生がGoogleアカウントを未作成である可能性が考えられます。
学生のGoogleアカウントは一括作成はしておらず、作成手順を示して自分自身で作成してもらうようにしています。
該当の学生にメール等でGoogleアカウントの作成を促してください。
- Google Classroomから送信されたメールのリンクやファイルを開こうとすると「クラスが見つかりませんでした」と表示される
- クラスコードを入力して「参加」すると「アカウントが適切ではありません」と表示される
- GoogleDriveにアクセスすると「アクセス権が必要です」と表示される
上記のような事例の場合、アクセスしているGoogleアカウントが「老虎机游戏のGoogleアカウント」ではないことが原因と考えられます。
以下のことを確認してください。
- 「老虎机游戏のGoogleアカウント」をアカウント管理システム(KUE Account)から作成していること
- ログインしているアカウントが「老虎机游戏のGoogleアカウント」(@kyokyo-u.ac.jpのアカウント)であること
- 同一のブラウザやスマホアプリに2種類以上のアカウントでログインしている場合、「老虎机游戏のGoogleアカウント」に切り替えていること
特に1.について、Googleアカウント作成時にマニュアルの手順に従わずに、Googleのページから個人のGoogleアカウントを作成する手順で作成を行ってしまった場合、
見た目上、老虎机游戏のメールアドレスを使用した老虎机游戏と無関係のアカウントが作成されてしまいます。どのような見た目になるかは下記のPDFをご確認ください。
老虎机游戏メールアドレスを使用した個人Googleアカウントを作成した場合について
この手順で作成したアカウントは「老虎机游戏のGoogleアカウント」ではないため、そのアカウントは削除していただき、アカウント管理システム(KUE Account)から再作成を行ってください。
Classroomの左上のメニュー(?)をクリックして、「設定」を開いてください。「通知」の項目で、受け取らない通知の種類やクラス単位での設定変更が可能です。
詳細はGoogleのヘルプページを参照してください。
※ 必要な通知まで届かなくなるリスクがありますのでご注意ください。
Googleのアカウント名は「メールアドレス」です。メールで宛先をまとめて設定するように、カンマ( , )で区切って登録対象者のアカウント名を列挙してください。
Microsoft包括ライセンス
Office 2021/2019、Windows 10/11は、月に一度程度学内ネットワーク(KUENET)に接続する必要があります。
学内ネットワーク(KUENET)以外で長期間利用する必要がある場合は、事前に情報処理センターまでご相談ください。
- Windows
- 「Windows」キーを押しながら「Pause/Break」キーを押します。「Pause/Break」キーはキーボードの最上段の右端にあります。(ノートパソコンやコンパクトキーボードをお使いの場合は「Fn」キーを押しながら「Pause/Break」と「Fn」キーと同じ色で印字されたキーを押す必要があります。)
- コンピューターの情報が記載されます。一番下にWindowsライセンスについての情報があります。「Windows はライセンス認証されています。」と表示されていることを確認して下さい。ライセンス認証されていない場合は、「プロダクトキーの変更」からプロダクトキーを入力してください。
- Office
- WordまたはExcelを起動します。(他のOffice製品でも可能です)
- 上部メニューの「ファイル」をクリックします。
- 左に表示されたメニューの「アカウント」をクリックします。
- 製品情報に「ライセンス認証された製品」が表示されていることを確認して下さい。ライセンス認証されていない場合は、「プロダクトキーの変更」からプロダクトキーを入力してください。
一つのOffice製品で認証が完了すれば、すべてのOffice製品が認証されます。個別で認証を行う必要はありません。
以下のことを確認してください。
- ダウンロードしたISOファイルの容量(サイズ)とダウンロードページにある「詳細」を押して表示される容量(サイズ)が同じであることを確認してください。異なる場合は、再度ダウンロードからやり直してください。
- DVDの中身を見たときに複数のファイルやフォルダ(setup.exeやautrun.inf、bootなど)があることを確認してください。「***.ISO」というファイル一つのみの場合はDVDへの書き込み方法が間違っています。ISOファイルをファイルとして書き込まず、ディスクイメージとして書き込んでください。
- ディスクの読み取り面にほこりや指紋がないか、傷がついていないかを確認してください。ほこりや指紋が付いている場合は眼鏡ふきなどでふき取ってください。(普通のティッシュペーパーで拭いた場合、ディスク表面に細かい傷をつける場合がありますので、使用しないでください)